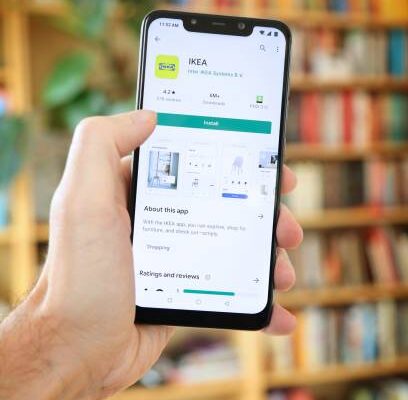The Google Play Store on Android devices is designed to automatically update apps. However, there are times when this feature may not work as intended, leaving users frustrated.
Recently, several Android users reached out for assistance regarding the Google Play Store’s failure to auto-update apps, a problem that seems to affect many, even when the auto-update setting is enabled.
If you’re facing this issue, here are some effective steps to troubleshoot and fix the problem.
1. Ensure Auto-Update is Enabled
The Play Store will only update apps if the auto-update feature is activated. If you’ve turned it off to conserve data, you’ll need to re-enable it.
– Open the Google Play Store on your Android device.
– Tap your profile picture in the top right corner.
– Select Settings from the menu.
– Expand the Network preferences section.
– Tap on Auto-update apps.
– Choose Over any network to allow updates via both WiFi and mobile data, or select Over WiFi only if you prefer updates only when connected to WiFi.
Learn more: I Will Create Automated News Blog Creation with Auto Posting
2. Verify Internet Connection
A stable internet connection is essential for auto-updates to work. If your device isn’t connected to the internet or if there are connectivity issues, updates will fail.
You can check your internet connection by visiting a site like fast.com. Ensure that your connection is not only active but also stable.
3. Check Storage Space
Insufficient storage can hinder the auto-update feature. It’s advisable to keep several gigabytes of free space available for app installations and updates.
To free up space, consider deleting duplicate photos, videos, or messages, or use third-party apps designed to optimize storage on your device.
4. Adjust Date & Time Settings
Many Android apps, including the Google Play Store, depend on accurate date and time settings. Here’s how to correct them:
– Open the Settings app on your device.
– Tap on Additional Settings or System Settings.
– Select Date & Time.
– Enable Set Time Automatically and Set Time Zone Automatically.
5. Clear Google Play Store Cache
A corrupted or outdated cache can prevent the Play Store from auto-updating apps. To clear the cache:
– Long press the Play Store icon on your home screen and select App Info.
– Tap on Storage usage.
– Select Clear Cache.
Learn More: Hire a Website Monetization Expert on Fiverr | Monetize Your Website to Show Ads and Earn Revenue
6. Clear Google Play Services Cache
Similarly, clearing the cache for Google Play Services can also help:
– Open the Settings app.
– Tap on Apps.
– Select App Management.
– Find and tap on Google Play Services.
– Tap on Storage Usage and then select Clear Cache.
7. Re-login to Your Google Account
Some users have resolved the auto-update issue by logging out and back into their Google Account. If you’re still having trouble, try this:
– Open the Settings app and tap on Users & accounts.
– Select your Google Account.
– Tap the three dots in the top right corner and choose Remove Account.
– After removing the account, open the Play Store and log back in.
8. Update Your Android Device
Sometimes, bugs in the current Android version can interfere with the Play Store’s functionality. Keeping your device updated is not only a good security practice but can also resolve such issues.
To check for updates, go to Settings > About Device and look for any pending updates to install.
These steps should help you resolve the issue of the Google Play Store not auto-updating apps. If you need further assistance, feel free to ask in the comments. If this guide was helpful, consider sharing it with others!